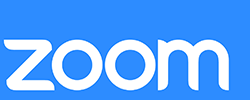КАК ИСПОЛЬЗОВАТЬ MIRO В ZOOM
Miro and Zoom are two powerful collaboration tools that, when combined, can enhance any virtual meeting or remote work session. Zoom allows you to connect with colleagues and have real-time conversations, while Miro is perfect for visual collaboration and ideation.
To use Miro in Zoom, first, you need to install the Miro app for Zoom from the Zoom App Marketplace. Once it's installed, join a Zoom meeting as you normally would and then click on the Miro icon to open the Miro board.
From there, you can start collaborating with your colleagues in real-time. You can add sticky notes, draw diagrams, and upload files to the board to help clarify your ideas. Everyone in the meeting can see the changes made to the Miro board in real-time, making it easy to keep everyone on the same page.
Miro also has a ton of features that can be beneficial during a Zoom meeting. For example, you can use timers to keep your meetings on schedule, create voting sessions to gather feedback, and use templates to jumpstart your brainstorming sessions.
Overall, using Miro with Zoom is a great way to enhance your meetings and make your remote work sessions more productive and collaborative. Whether you're brainstorming new ideas or presenting to your team, Miro can help you bring your ideas to life.
EN - How to setup Zoom + a Whiteboard (Mural / Miro) with a small screen
Miro. Zoom. Английский язык с Элиной
Miro+Zoom как добавить доску Miro в конференцию Zoom
Introducing the Miro app for Zoom
Использование программ Miro и ZOOM при обучении дошкольников англ.языку Скрипченкова О.В.
Как установить приложение MIRO в ZOOM
ДОСКА MIRO ДЛЯ РЕПЕТИТОРОВ. Основные возможности для проведения онлайн занятий.
Full Miro Tutorial For Beginners 2023 (Full Guide)
Также читайте:
- Как сделать гифку в зуме через обс
- Как в зуме слышать собеседника без микрофона на телефоне
- Как открыть файл double click to convert 01 zoom в mp4
- Как в зуме сделать конференцию без организатора
- Почему вылетает зум с планшета
- Как сделать постоянную ссылку в zoom
- Почему не работает микрофон и звук в зуме
- Как улучшить зум на телефоне
- Как убрать эхо в зуме
- Как узнать код конференции в zoom по ссылке
- Как принять приглашение в зуме
- Почему зум не подключается к конференции
- Как сделать так чтобы в зуме было слышно