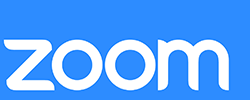Как пользоваться ZOOM
Программа Zoom является сервисом, в котором проводятся видеоконференции и различные онлайн встречи. Организовывать конференции есть возможность у любого желающего, у которого имеется учетная запись. У сервиса существует бесплатная версия, позволяющая вести видеоконференции на протяжении сорока минут. Во время пандемии сервис отменил данное ограничение.
С помощью Zoom появляется возможность проводить различные групповые или индивидуальные занятия, созваниваться по работе или учебе. Пользователь может работать сервисом с компьютера, с планшета и со смартфона. Участвовать в конференции возможно любому пользователю, переходя по ссылке или через ID конференции. Видеовстречи можно заранее планировать, возможно создавать ссылки, работающие перманентно. Их работа заключается в регулярных встречах, проводимых в определенный промежуток времени.
Где скачать Zoom?
Программу с легкостью можно скачать с нашего или официального сайта Zoom, которая подходит к различным операционным системам. Также у сервиса есть плагин, с помощью которого существует возможность пользоваться Zoom через веб-браузеры.
Установка программы
Для данной платформы не требуются специальные настройки при завершении установки. Пользователю лишь необходимо прежде чем начать работать в Zoom пройти регистрацию учетной записи. Это возможно совершить путем нескольких способов:
- привязать свой Google-аккаунт к сервису Zoom;
- создать свою учетную запись для сервиса Зум, взяв за основу свою электронную почту;
- соединить между собой учетные записи Zoom и Facebook.
Zoom запросит разрешение для отправки данных, например, инструкций по использованию или видео о продуктах. Можно нажать «подтвердить» или выбрать «настроить». Опция настройки предлагает настроить частоту, с которой будут приходить сообщения на электронную почту.
К этому времени вы уже должны были получить на почту электронное письмо по подтверждению. После открытия сообщения необходимо нажать на активацию аккаунта. Также можно скопировать ссылку, подтверждающую регистрацию и вставить в строку браузера. Далее завершаем работу по созданию аккаунта, написав имя с паролем. Вам будет предложено пригласить друзей для создания аккаунта в Зум.
При необходимости можно создать конференцию в тестовом режиме и внести Zoom в виде расширения. При планировании в ближайшее время применять Zoom в рабочих целях, то рекомендуется сразу сделать выбор расширения и установить его.
После запуска тестовой конференции выплывет экран, с указанным URL конференции. При помощи этого URL есть возможность пригласить пользователей для участия в конференции.
Разделы основного экрана
- Home (Главная) — экран дома, предназначенный для того, чтобы быстро начинать проводить видеоконференцию или же подключиться к уже созданной.
- Chat (Чат) — в данном окне можно проводить текстовую переписку с зарегистрированными пользователями.
- Meetings (Конференции) — в этом окне показан личный Meeting ID (личный идентификатор конференции), требующийся для того, чтобы присоединяться к созданным вами конференциям. Помимо этого, здесь хранятся видеозаписи звонков, а также есть возможность создавать ссылки, через которые будет предоставляться доступ к видеоконференции.
- Contacts (Контакты) — здесь находятся все, сохранённые у вас контакты, которые есть возможность распределять в зависимости от раздела. Помимо этого, возможно создавать каналы, которые являются аналогом чата, и отображаются во вкладке с соответствующим названием.
Настройки программы
В верхнем углу справа расположен раздел под названием «ваш аккаунт». Данный раздел отвечает за управление своим профилем. В профиле можно изменить некоторые данные, например: имя, фото, сменить пароль.
В разделе «настройки» меняются параметры, которые были установлены по умолчанию. Например, выбрать автоматическое включение видео, после присоединения вами или других пользователей к конференции.
Также имеется возможность при необходимости устанавливать пароль, который будет запрашиваться при подключении к сессии. Для обеспечения дополнительной безопасности следует проверять включение паролей.
Выбирается способ, с помощью которого будет происходить подключение к видеоконференциям. Можно установить подключение при помощи смартфона, ПК, или их одновременно.
Можно открыть доступ всем участникам видеоконференции к отправлению сообщений, и совершать приватную отправку сообщений другим пользователям.
Настраивается разрешение на передачу файлов в чате участникам в процессе конференции.
Настраиваются опции по работе компьютера, например, настроить использование двух мониторов или в автоматическом режиме загружать конференцию в полноэкранном режиме.
Возможно тестирование работы микрофона и динамика, настраивать их. Выбирать место, куда будет сохраняться запись по умолчанию, а также настраивать элементы по управлению доступом.
Проведение конференции
На первом экране высвечиваются конференции, которые запланированы у вас в календаре. При планировании новой конференции появляется окно, в котором можно назвать тему встречи, вставить описание и при необходимости указать дату с временем. При повторном планировании можно нажать на галочку, указывающую на повторение конференции, которая находится ниже вкладки с часовым поясом.
После внесения необходимых данных в запланированную встречу, следует сохранить её, кнопка находится внизу окна.
Приглашение пользователей для участия в конференции
Добавлять участников можно при помощи календаря или отправив приглашение на электронную почту.
Для приглашения через календарь, нужные ссылки будут отображаться после сохранения конференции. Также возле URL входа, находится кнопка, отвечающая за копирование приглашения.
После клика на кнопку появляется окно со всеми сведениями по проведению конференции. Скопировав данные, следует зайти в почтового клиента и вставить их в сообщение. После нужно пригласить участников конференции.
В общем, участникам для того, чтобы подключиться к конференции следует знать URL встречи, дату со временем и пароль, в случае его установки.
В данное время разработано много приложений и платформ для видеоконференций. Многие из них имеют основательные сходства, но при этом, у них есть ряд характерных отличий.
Преимущества Зум
- Стабильность. Работа программы отличается прекрасной связью на стабильном уровне. Zoom прекрасно выполняет свою работу, одновременно обслуживая десятки тысяч пользователей программы.
- Возможности организатора. Организаторам предоставляется возможность руководить работой аудио и видеосвязи. Отключать или подключать работу микрофона. Отключать видеосвязь и совершать запрос на подключение видео у всех участвующих в конференции. Есть возможность подключиться к конференции в виде участника, имеющего право только вести просмотр.
- Работа с демонстрацией экрана. Возможно включать паузу при демонстрации экрана. Помимо этого, можно предоставлять видео не всего экрана, а например показывать отображение браузера, то есть только отдельные приложения. Можно настраивать конференцию таким образом, чтобы каждый участник мог делиться экраном. Или ограничить всех в этой возможности и отображаться будет лишь экран организатора.
- Опция интерактивной доски. В программе имеется интерактивная доска, показывать которую возможно любому участвующему в видеоконференции. Эта опция очень удобная и необходимая во время обсуждения различных ступеней или этапов в работе и при проведении уроков учителями. Помимо этого, можно с легкостью переключаться между демонстрацией экрана и интерактивной доской.
- Видеозапись конференции. Можно совершать запись видеосеанса и ставить ее на паузу при необходимости. Запись может сохраняться на жестком диске компьютера или в облачном хранилище.Возможно настраивать автовключение. Записанное видео с легкостью можно отправлять коллегам или учащимся в школе и ВУЗах.
- Возможности администратора. При проведении конференции возможно назначать дополнительного администратора, с такими же как и организатора возможностями. Например дополнительный администратор может отключать или включать микрофон у пользователей отдельно, менять названия видеочатов, а также делить их.
- Работа с фоном. В программу встроили дополнительную функцию, позволяющую размывать фон в видео. Это функция применяется в случае нежелания показывать всем участникам конференции обстановку помещения, в которой вы проводите видеоконференцию.
Недостатки
При множестве преимуществ, у платформы Zoom имеются некоторые недостатки:
- Запутанный интерфейс. Пользователи Zoom (в том числе это касается учителей) жаловались на сложный интерфейс платформы. По их словам, для работы с Зум необходимо потратить некоторое время для изучения приложения.
- Атаки хакеров. Хакеры при помощи поддельных доменов Zoom распространяют вредоносные файлы и незаконно получают доступ к посторонним конференциям. По этой причине некоторые глобальные компании приняли решение блокировать Zoom у сотрудников на их рабочих компьютерах. Однако, для связи с близкими сотрудникам разрешено использовать работу сервиса.
- Утечка данных. Помимо этого, в сети оказались тысячи видеозаписей частных конференций. Эта утечка произошла по причине ряда трудностей, связанных с неймингом файлов, с помощью которых возможно получать доступ к защищенным данным.
Платформа Zoom вошла в тройку лидеров среди мобильных приложениях. На данный момент это чуть ли не самый популярный сервис, предназначенный для видеоконференций. Благодаря Zoom многий бизнес продолжает свою работу во время пандемии, а школьники могут учиться онлайн. Причем в Zoom есть интересная функция для преподавателей. Организатору конференции приходит сообщение в случае переключения какого-то участника на другое приложение. Таким образом, преподаватель может отслеживать заинтересованность студентов в проводимой лекции.